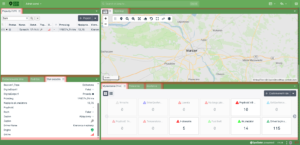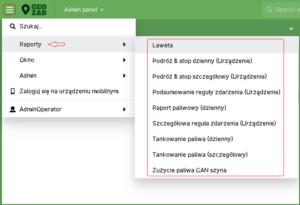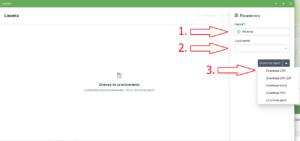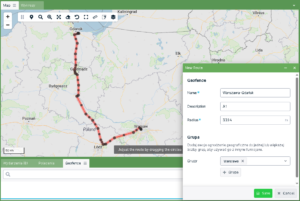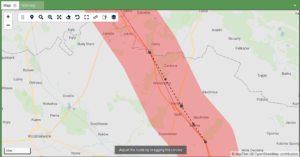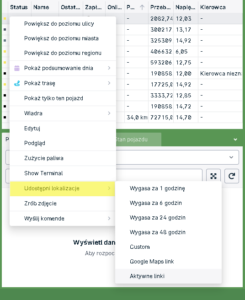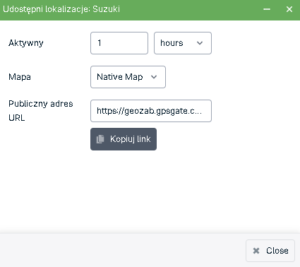Jak korzystać z wersji web?
Wszystkie okna na ekranie głównym można przeciągać i zmieniać ich rozmiar według życzenia użytkownika.
Jeżeli z jakiegoś powodu nie możesz edytować okien, skontaktuj się ze swoim konsultantem.
Aby zobaczyć wszystkie dostępne okna, kliknij ikonę burgera w lewym górnym rogu, a następnie wybierz kartę okna.
Aby zapisać zmiany w bieżącym obszarze roboczym, otwórz ustawienia w prawym górnym rogu.
W menu możesz zmienić, utworzyć nowy lub usunąć obszar roboczy.
Wybierz burgera po lewej stronie od góry. W oknie rozwijanym kliknij Raporty. Następnie wybierz jeden z dostępnych raportów.
Aby uzyskać więcej raportów, skontaktuj się ze swoim konsultantem.
Następnie, w zależności od wybranego raportu, wybierz:
1. Period raportu.
2. Transport lub kierowcę. (Możesz wybrać wiele jednostek jednocześnie)
3. Typ raportu.
Jeśli chcesz generować i wysyłać raporty e-mailem każdego dnia, tygodnia lub miesiąca, skontaktuj się ze swoim konsultantem.
Najpierw włącz kartę geofence. Następnie musisz utworzyć Grupę, w której możesz utworzyć jedną z trzech dostępnych stref: okrąg, wielokąt (dowolny kształt) i drogę.
Dzięki Geofence Circle możesz szybko tworzyć potrzebne strefy, takie jak stacje benzynowe, zaplanowane przystanki czy miejsca odpoczynku, aby na bieżąco monitorować i otrzymywać powiadomienia na telefon lub później przeglądać historię w raportach.
Za pomocą wielokąta możesz utworzyć dowolny obszar.
Geostrefa Droga, umożliwia ustalenie trasy dla pojazdów oraz kontrolowanie prędkości, czasu i nieplanowanego opuszczenia danej strefy.
Podczas edycji możesz przeciągać punkty drogi w wybrane miejsca.
Aby otrzymywać powiadomienia push, przejdź do wydarzeń i utwórz odpowiednią regułę zdarzenia dla wybranej geostrefy.
Jeżeli nie widzisz karty Geofence, skontaktuj się ze swoim konsultantem.
Udostępnianie klientom informacji o lokalizacji kierowcy w czasie rzeczywistym jest możliwe, a do tego szybkie i bezpieczne. Możesz wysłać bezpieczny link, który wygasa po upływie określonego czasu, zarówno z interfejsu pulpitu, jak i z aplikacji Fleet. Udziela tymczasowego dostępu do jednego zasobu/zasobów bez konieczności tworzenia kont. Każda osoba dysponująca linkiem może zobaczyć lokalizację zasobu na mapie w czasie rzeczywistym.
1. Kliknij prawym przyciskiem myszy dowolny zasób i wybierz opcję Udostępnij lokalizację
2. Określ, jak długo chcesz udostępniać lokalizację – od jednej godziny do kilku dni. Jeśli nie chcesz już udostępniać lokalizacji zasobu, możesz w każdej chwili usunąć dostęp.
Kliknij przycisk Kopiuj link i wyślij swój krótki adres URL.
Zarządzaj aktywnymi linkami do udostępniania
Kliknij prawym przyciskiem myszy dowolny zasób i z pozycji menu Udostępnij lokalizację wybierz opcję Aktywne łinki. W tym oknie wyświetlane są wszystkie aktywne linki dla wybranego zasobu wraz z typem mapy i pozostałym czasem.
W aplikacji Fleet wybierz zasób, który chcesz udostępnić.
Przesuń palcem w górę, aby wyświetlić właściwości zasobu, a następnie kliknij opcję Udostępnij lokalizację
Czas trwania wygenerowanego linku wynosi 24 godziny.